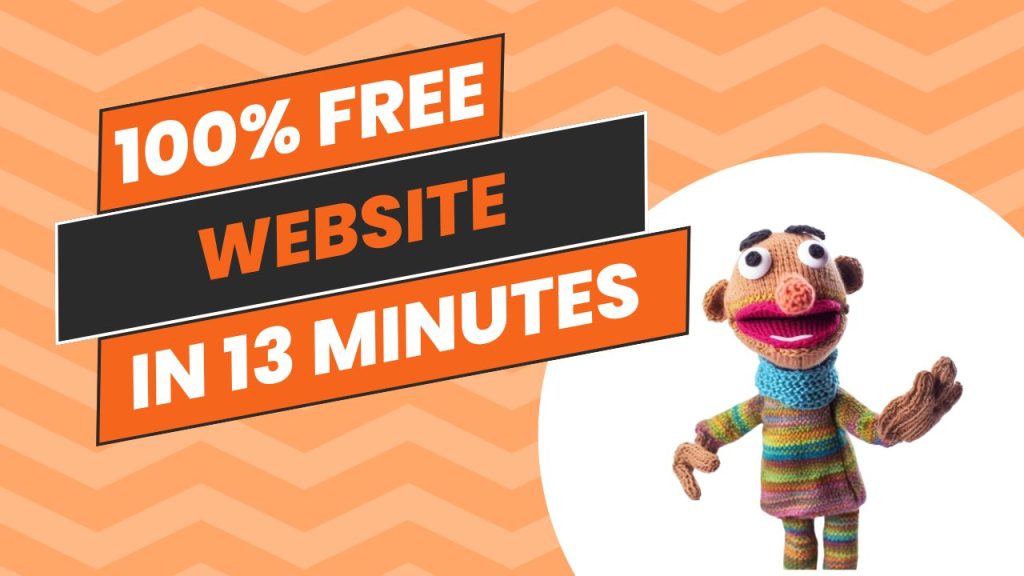In today’s digital world, having a professional logo is essential for any business or personal brand. But not everyone has the budget for expensive design software or professional designers. Fortunately, Canva offers a powerful, free solution for creating stunning logos. In this guide, I’ll walk you through the simple process of creating your own professional logo without spending a dime.
English Video:
Video en Español:
Getting Started with Canva’s Logo Maker
Creating your logo begins with a few simple steps. First, navigate to Canva’s homepage and click “Create a Design” in the top-left corner. In the search bar that appears, type “logo” and select the logo design option. This will open Canva’s logo workspace, perfectly sized for creating professional logos.
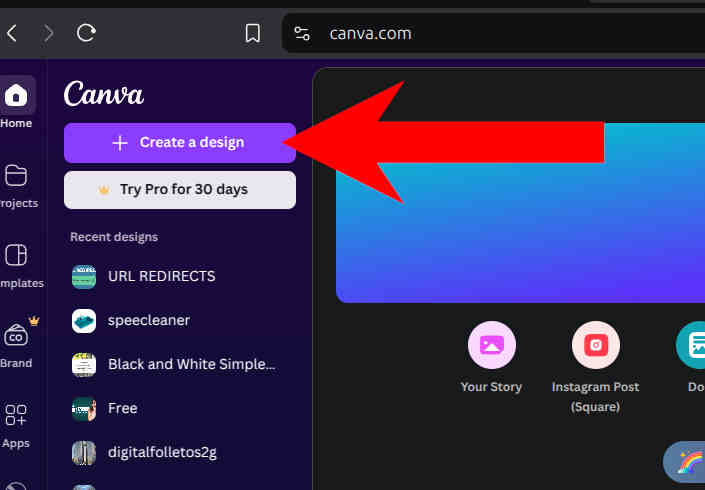
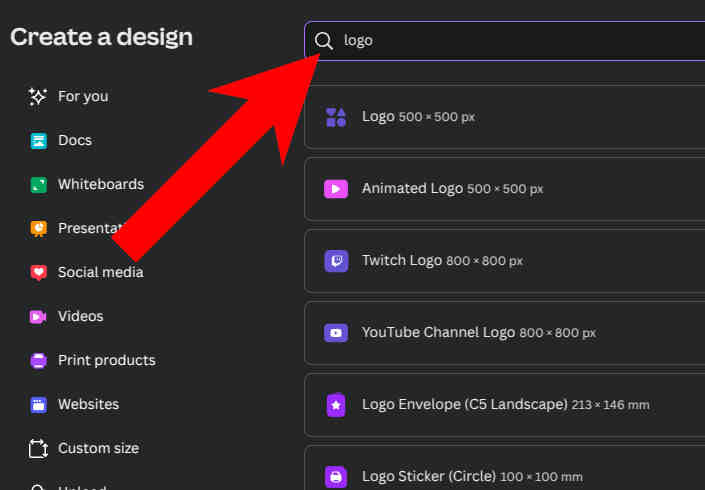
Finding the Perfect Template
Canva offers thousands of logo templates to choose from. To browse these designs:
- Click “Design” in the top-left menu
- Scroll through the available templates
- Look for templates without a crown icon (these are the free options)
- Select a template that matches your brand’s style
Pro Tip: While premium templates (marked with a crown) offer additional options, you can create equally impressive logos using Canva’s free templates.
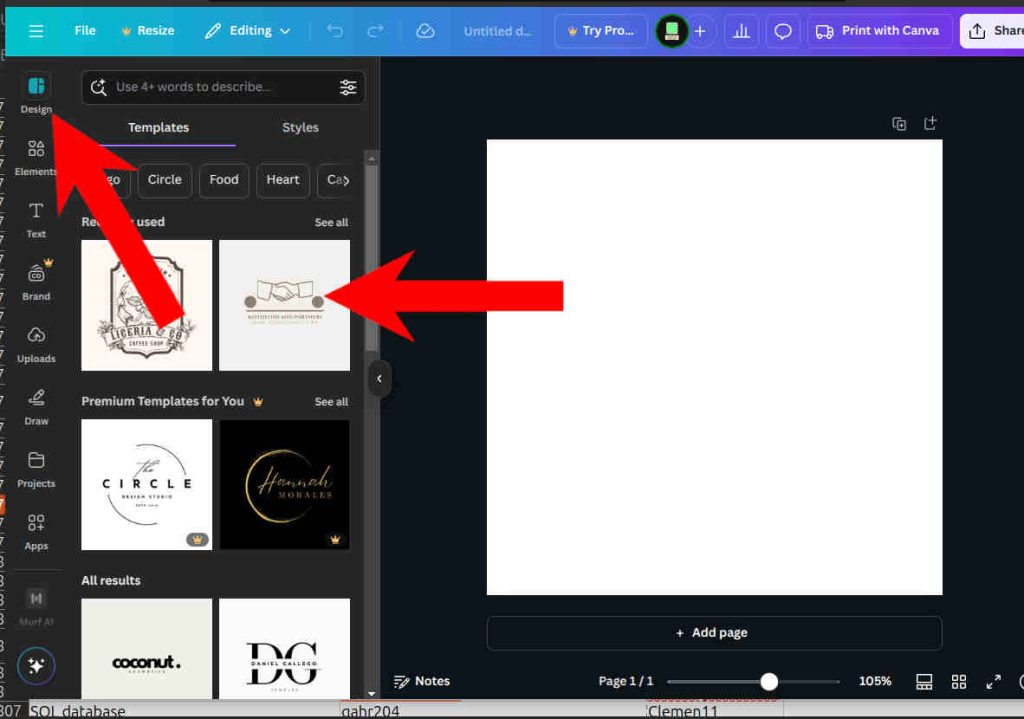
Customizing Your Logo
Once you’ve selected your template, it’s time to make it your own:
- Double-click any text element to edit the words
- Experiment with different fonts from the top menu
- Adjust the size and positioning of elements to achieve the perfect balance
- Click on color swatches to change the color scheme to match your brand

Fine-tuning Your Design
Take time to experiment with different style variations:
- Try different template styles using the Style button
- Adjust individual element colors for unique combinations
- Resize elements to create better visual hierarchy
- Test different font combinations for header and subtext
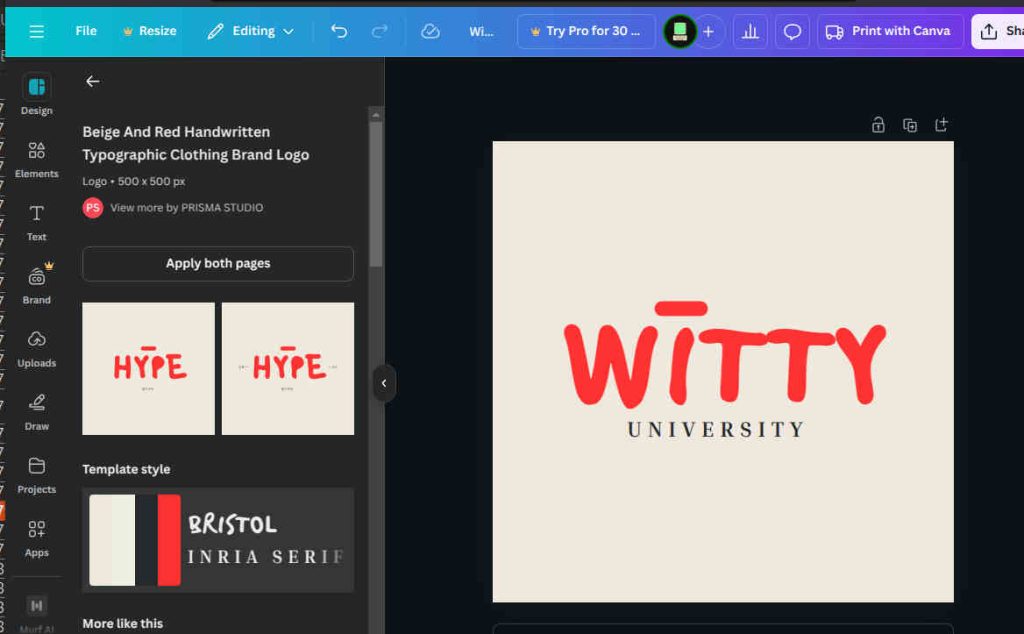
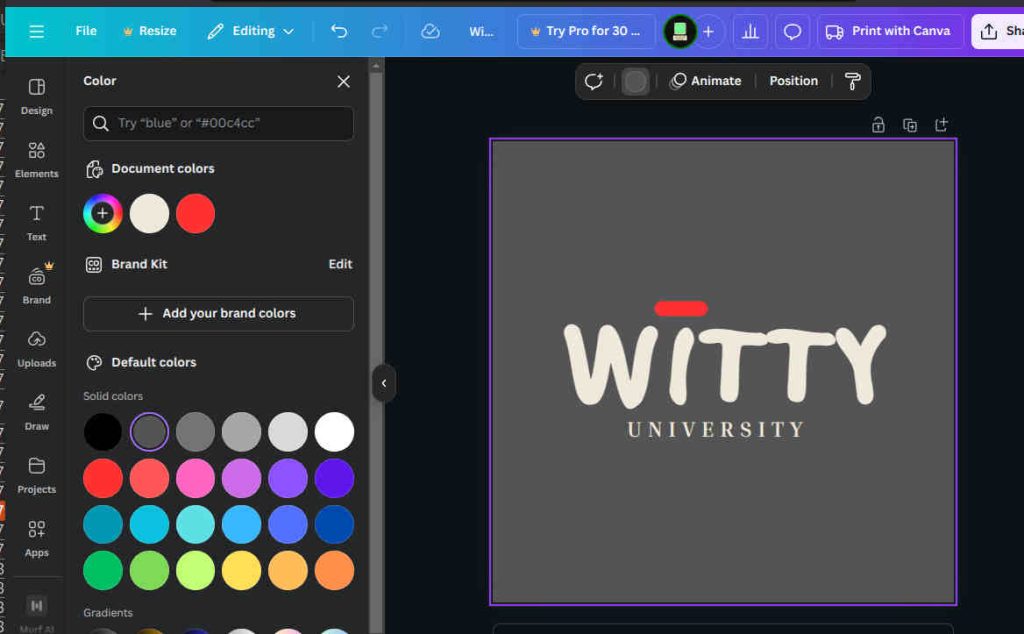
Exporting Your Logo
When you’re satisfied with your design:
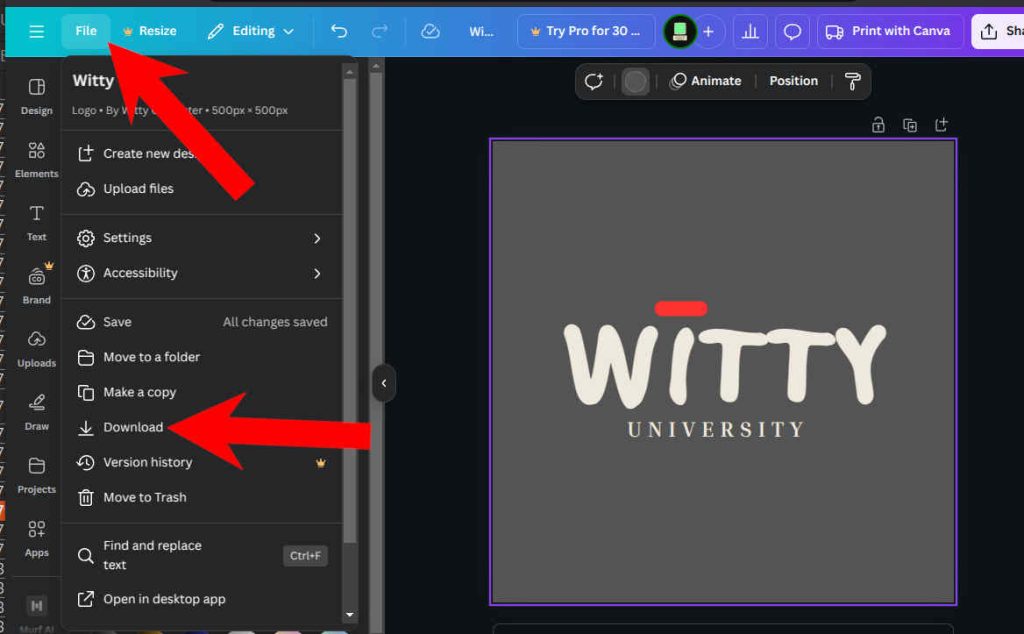
- Click the “File” menu
- Select “Download”
- Choose PNG format for best quality
- PNG format ensures your logo maintains transparency
- Perfect for using on websites, social media, and documents
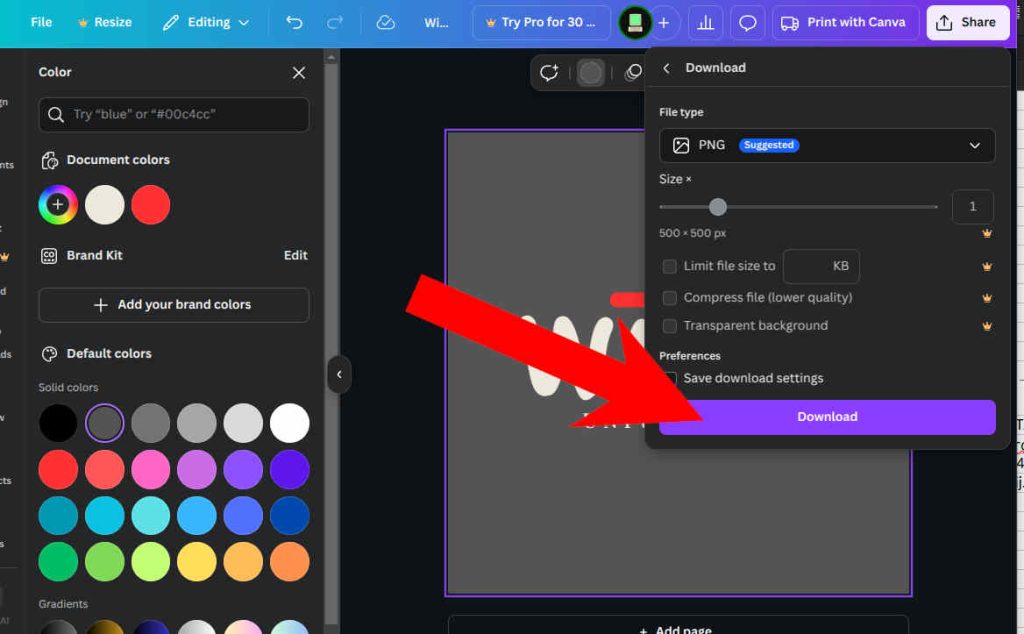
Final Thoughts
Creating a professional logo doesn’t have to be expensive or complicated. With Canva’s free tools, you can design a logo that perfectly represents your brand in just a few minutes. Remember to keep your design simple, memorable, and aligned with your brand’s personality.
Need more digital marketing and design tips? Explore our other tutorials for free resources on web design, social media, and more!
Have you created a logo using this tutorial? We’d love to see your results in the comments below!